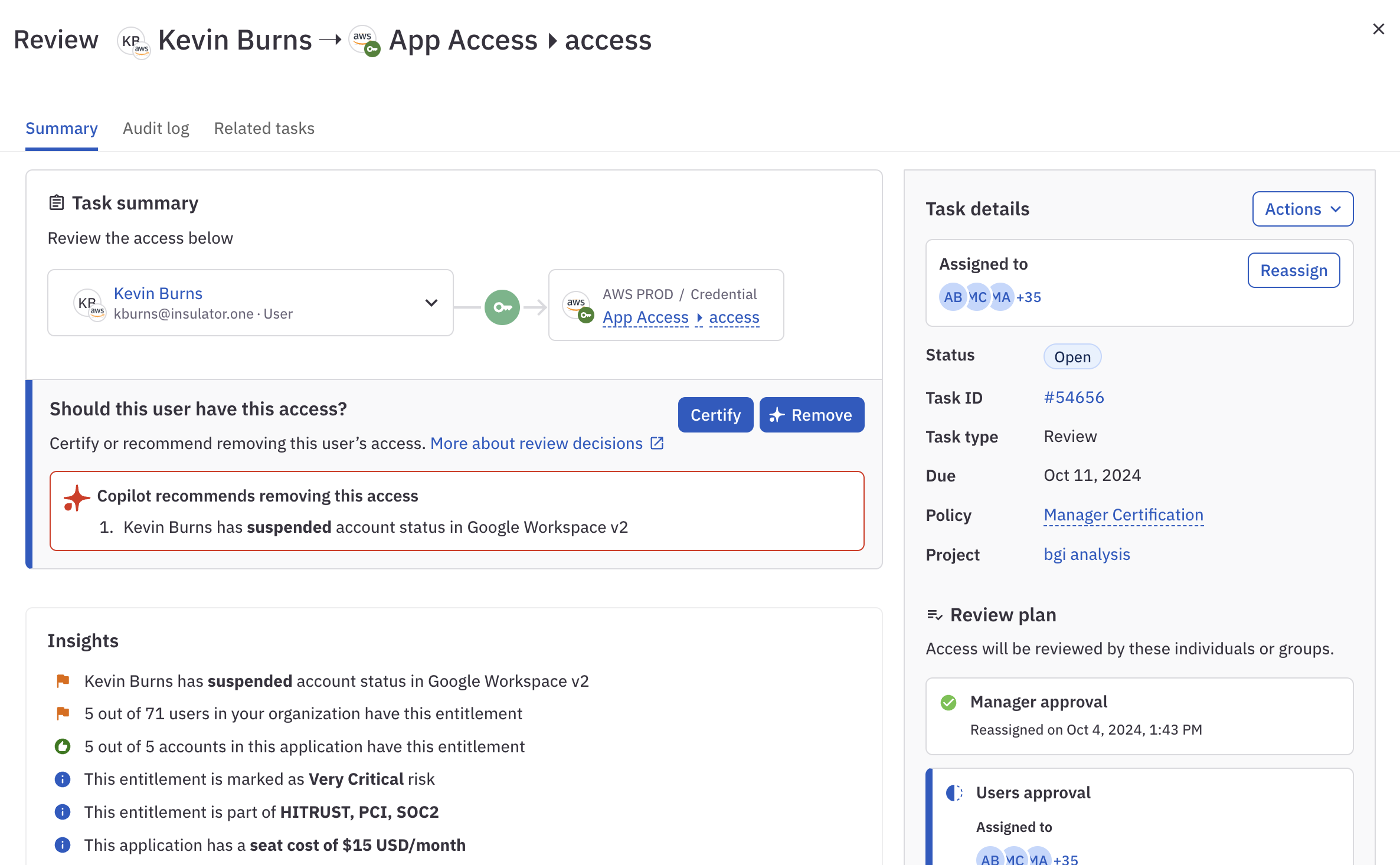How to review access
Complete your reviews
Your organization uses ConductorOne to run user access review (UAR) campaigns. You’ll be assigned reviews in ConductorOne to verify that current access is still appropriate and needed.
You might be asked to review:
- Your own access
- The access of people you manage
- Your colleagues’ access to an application you own
Step 1: Receive a notification
ConductorOne sends notifications by email and in the Slack app (if enabled) when reviews are assigned to you.
Make sure that notification emails reach you: Add no-reply@conductorone.com to your email contacts list.
Go directly to your reviews by clicking the link in your email or Slack notification. Or log into ConductorOne and click Access reviews, then select the campaign.
Step 2: Select how to view your reviews
There are three options, and you can switch between them at any time:
By application: review access to each application in a separate review list.
By user: review each user’s access in a guided format.
Unstructured: all your assigned reviews together in one list.
Step 3: Review the access and provide your decision
Before you begin your reviews: If the campaign administrators have provided any instructions for these access review tasks, you’ll find them at the top of the page.
Each line in the table is a task assigned to you. For each task:
Review the access
- Look at the account and the resource. Is this access needed for the user’s work and appropriate to the user’s role in the company?
Find more information and key insights
- Click the task number to find more information about the access to help you make your decision. The Insights section gives details such as how many other users in the organization have this access, the risk level of the access, and more.
Provide your decision
Click Certify to indicate that this access is needed and appropriate.
Click Remove to indicate that the access isn’t needed or isn’t appropriate, and that you’re recommending its removal.
I see there is more than one reviewer step. If I remove the access does it still go on to other reviewers? No, the review will stop at you, and the task will be closed.
Will the access be removed immediately? Maybe. Depending on the revocation policy governing the resource, the revocation might require a second review and approval before the access is removed.
Step 4: Repeat the process
Repeat these steps to review and take action on each review assigned to you.
To take the same action on multiple tasks at once, select your target tasks by clicking each task’s checkbox, then select the action from the menu at the bottom left. You’ll be prompted to add a comment about your action, which is posted on each impacted task.
Copilot’s review recommendations and insights
ConductorOne Access Copilot provides insights and recommendations to help you complete your reviews.
In the list view and in a task’s details view, you’ll see an Insights flag drawing your attention to important information about the access under review.
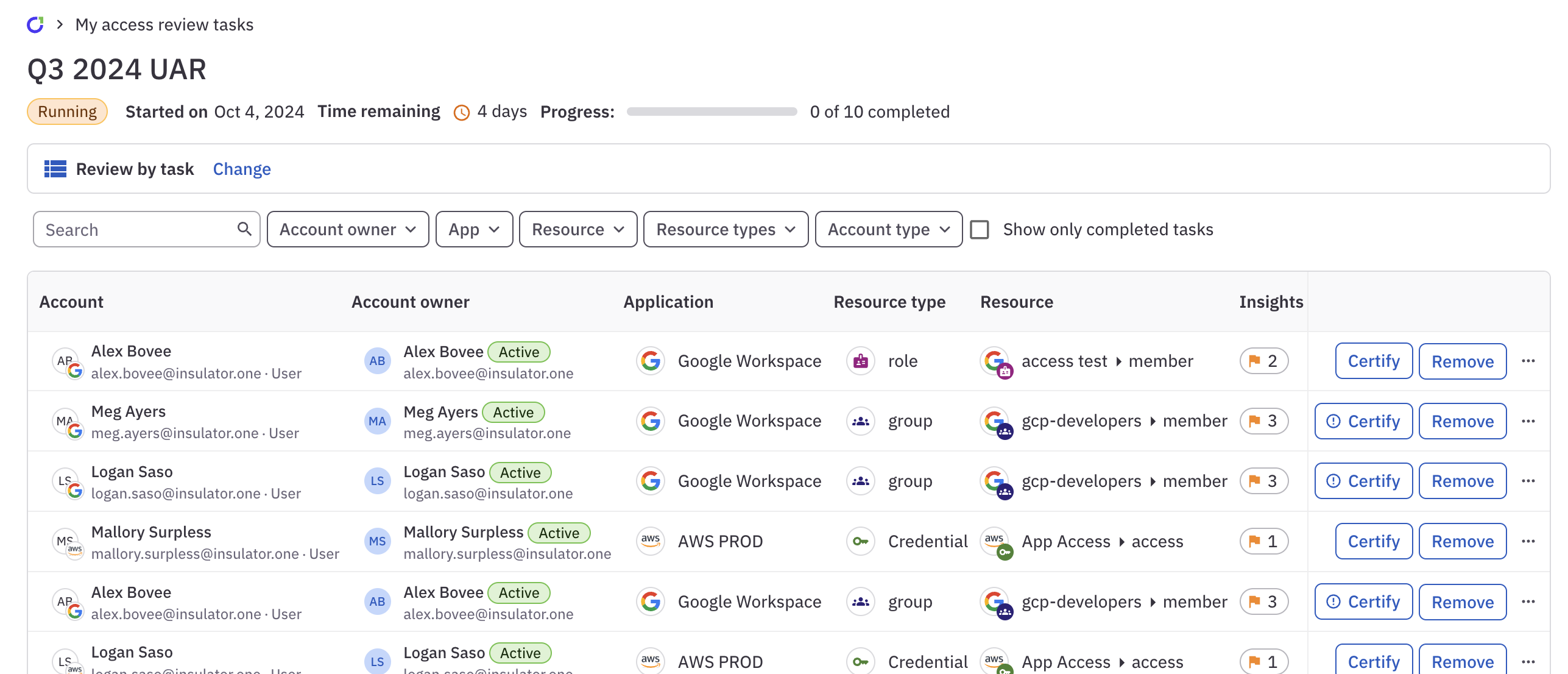
Copilot makes two kinds of recommendations about individual reviews:
- Take a closer look
- Remove this access
If Copilot suggests taking a closer look at the access, you’ll see an explanation of why a closer look is advised in the details view.
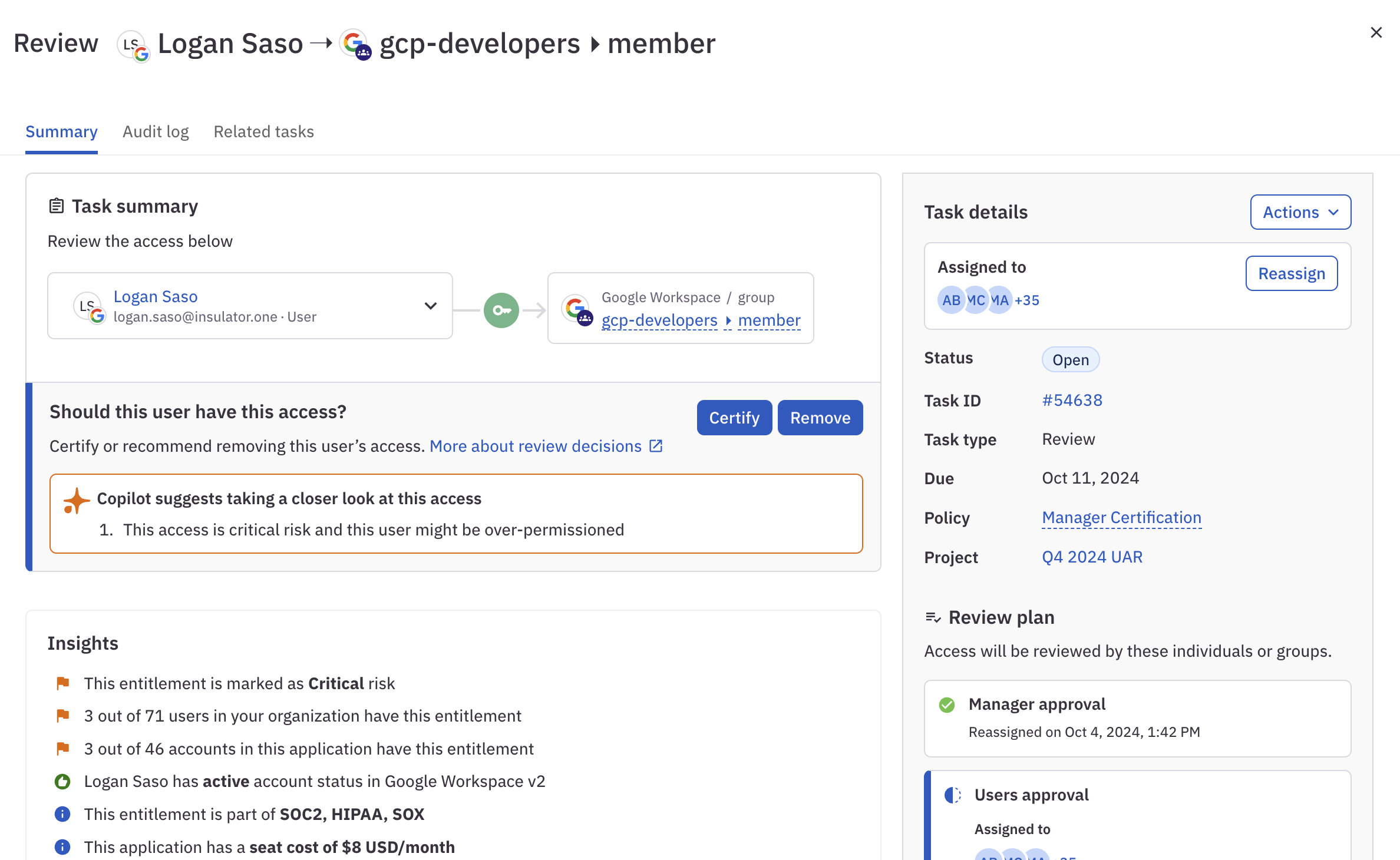
If Copilot recommends removing the access, you’ll see the Copilot logo on the Remove button, and an explanation of the recommendation in the details view.