How to request new access
Where can I request new access?
You’ve got some choices!
Do you want to explore all the access available to you? Use the Requests page.
Do you know what you need and want to request it quickly? Use the Request access page.
Do you want to make a request without leaving your Slack workspace? Use Slack.
Do you prefer to request access from the command line? Use the ConductorOne CLI.
Why don’t I see all the apps my company uses?
For both simplicity and security, the list of apps and permissions you can request is limited. If you’re in the Accounting department, you probably don’t need access to the tools the Product Design team uses, or vice versa.
The ConductorOne admins at your company set up groups of apps and permissions called access profiles. Some access profiles are visible to everyone, but others are just for certain departments or job types. The access profiles you have access to determine which apps you can see and ask for.
The admins also have the option to let you ask for all the apps in an access profile in a single request. If these are available to you, you’ll find them on the Profiles tab.
Can I request access for others?
Most users can only request their own access, but there are a few exceptions:
Managers can request access for the members of their team.
ConductorOne users with the Access Request Helpdesk, Access Request Admin, or Super Administrator roles can request access for any active user.
If you’re a manager or have one of these user roles, you’ll see an option to request new access for others when creating an access request. Note that you cannot request access for a user who is suspended or deleted in ConductorOne.
Review all the access you’ve requested for others, as well as any you’ve requested for yourself, by navigating to Requests > My requests.
Do I have to approve the access I request for another user? If you request access for another person, your approval of that person receiving that access is understood to be implicit. So if the policy governing the requested access would normally assign an access request task to you for your approval, ConductorOne will auto-approve the request on your behalf.
Request from the Requests page
To browse the access that’s assigned to you or available for you to request, go to the Requests page.
Request an app or permission
On the Requests page, you’ll find a personalized App catalog tab containing all the apps and resources that are either currently assigned to you or available for you to request.

A green checkmark on an app’s tile indicates that you have access to that app. When you click on an app, a green checkmark on a resource indicates that you have access to that resource.
To request new access:
Click an app and select what you want to request:
Access to an application: Click Request.

A single permission: Find the permission you need and click Request.

Multiple permissions: Use the checkboxes to build the list of permissions you’re requesting, then click Request entitlements at the bottom of the screen.
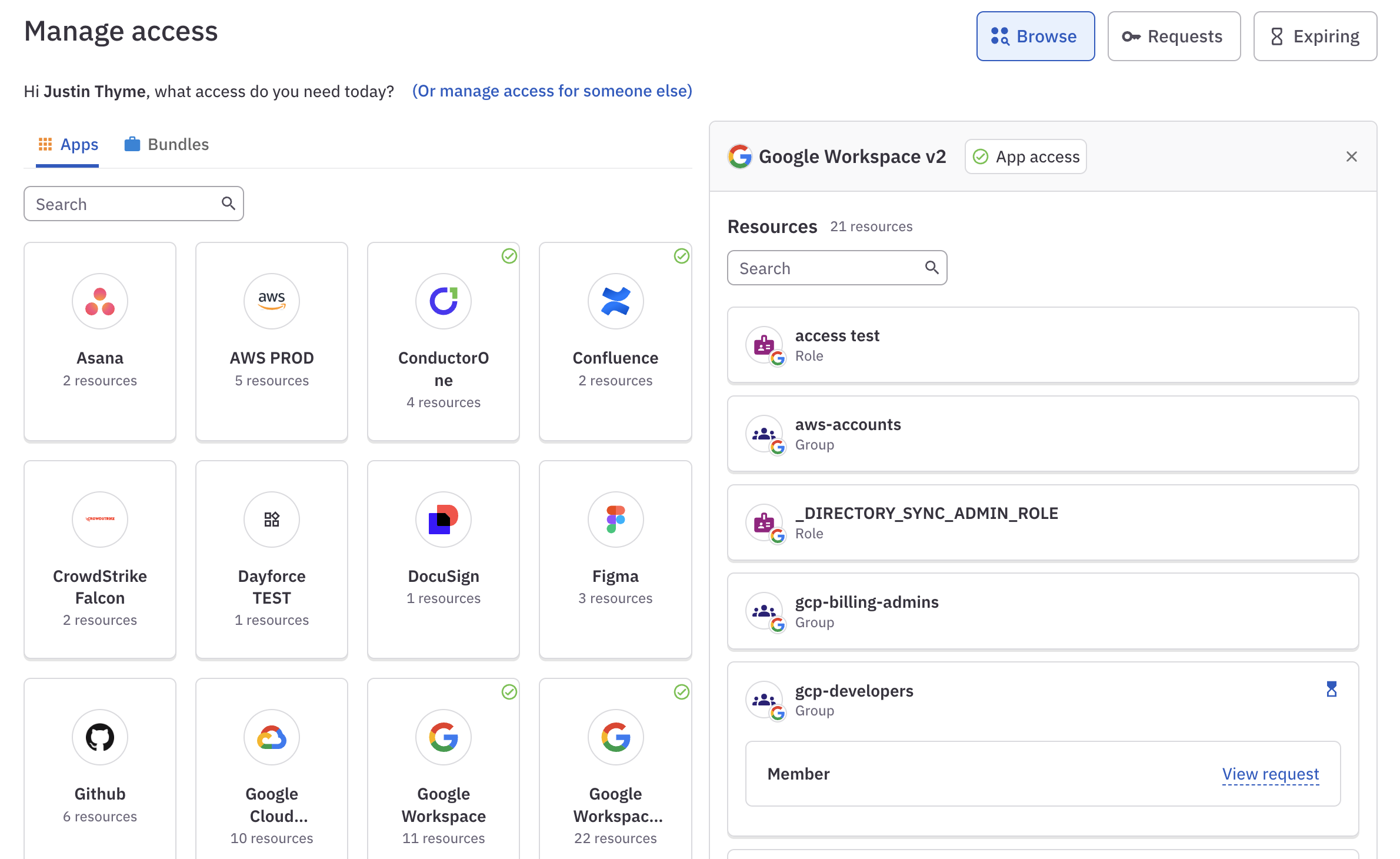
Set how long you need the access for. Some sensitive or expensive resources can only be requested for a limited time. Choose from one of the pre-set options, or enter a custom timeframe by selecting Custom.
When you’re granted access for a limited time, ConductorOne will send you a reminder that the access is expiring three business days before the grant ends. (If the access is granted for three days or less, you won’t get this reminder.) Expiring access is also shown in digest emails.
Tell the reviewer why you’re requesting this access. This helps them make their decision, so be specific.
If the emergency access toggle is present: The access you’re requesting is available for emergency access requests. If you’re requesting this access to address an emergency (as defined by your company’s critical incident or emergency procedures), click to turn on Emergency access.
Click Submit request. A drawer pops open to shown you the details of the newly created request task.
You can always refer to this task later on the My requests list on the Requests page. You can view the status of the request, leave a comment, and even cancel it if needed.
That’s it! ConductorOne will send you an email when your request is approved or rejected, and another when the new access is granted.
Request a profile
To request an entire access profile’s worth of permissions, on the Profiles tab:
Click the profile you want to request.
Click Request at the top of the page.

Set how long you need the access for. Some sensitive or expensive access profiles can only be requested for a limited time. Choose from one of the pre-set options, or enter a custom timeframe by selecting Custom.
When you’re granted access for a limited time, ConductorOne will send you a reminder that the access is expiring three business days before the grant ends. (If the access is granted for three days or less, you won’t get this reminder.) Expiring access is also shown in digest emails.
Tell the reviewer why you’re requesting this profile. This helps them make their decision, so be specific.
Click Enroll.
That’s it! The request is created and added to your My requests list on the Requests page.
While a request is pending, a link to the request task is shown. Click the link to view the status of the request and see who the assigned reviewers are. You can leave a comment on any request, and even cancel it if needed.
ConductorOne will send you an email when your request is approved or rejected, and another when the new access is granted.
Request on the Request access page
If you already know what access you need, use the Request access page to quickly submit a request.
Request a profile
In ConductorOne, at the top of the page, click + Request access and select the Access profiles tab.
Select the profile you want to request.
Set how long you need the access for. Some sensitive or expensive profiles can only be requested for a limited time. Choose from one of the pre-set options, or enter a custom timeframe by selecting Custom.
When you’re granted access for a limited time, ConductorOne will send you a reminder that the access is expiring three business days before the grant ends. (If the access is granted for three days or less, you won’t get this reminder.) Expiring access is also shown in digest emails.
Tell the reviewer why you’re requesting this profile. This helps them make their decision, so be specific.
Click Request profile.
That’s it! ConductorOne will automatically create individual requests for everything in the access profile that you don’t already have access to. You can view the status of the requests on your My requests list on the Requests page. You can leave a comment on any request, and even cancel it if needed.
ConductorOne will send you an email when your requests are approved or rejected, and another when new access is granted.
Request an app or permission
In ConductorOne, at the top of the page, click + Request access and select the Apps tab.
Select an application from the Which app? dropdown, which shows all the apps that are available for you to request.
Select the specific entitlements you need. Based on the type of access available to you, your options might include:
Basic app access: Choose this option if you’re looking for a new account on an app you’re using for the first time.
All entitlements: Select from this list if you have an account on the app but need access to something more specialized. You can select more than one resource from the same application.
Any access you already have will be disabled in the list, and you’ll see icons indicating open requests or access that’s expiring soon.
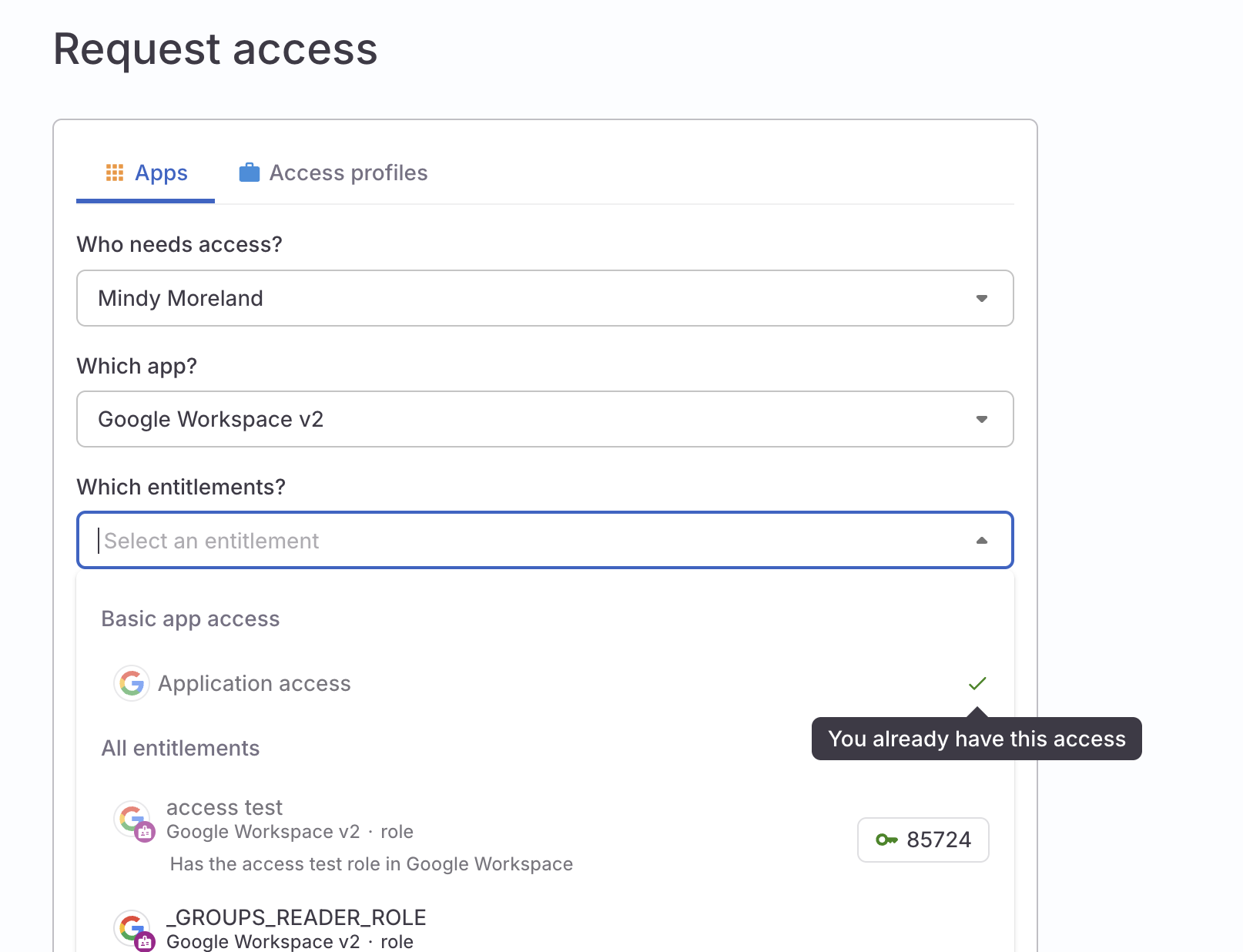
Wait, my request page looks different. Don’t worry. If your request page has fewer options, it means that because of your current access grants or the available resources on the app you’ve chosen, we can streamline the options for you and get you on your way.
Set how long you need the access for. Some sensitive or expensive resources can only be requested for a limited time. Choose from one of the pre-set options, or enter a custom timeframe by selecting Custom.
When you’re granted access for a limited time, ConductorOne will send you a reminder that the access is expiring three business days before the grant ends. (If the access is granted for three days or less, you won’t get this reminder.) Expiring access is also shown in digest emails.
Tell the reviewer why you’re requesting this access. This helps them make their decision, so be specific.
If the emergency access toggle is present: The access you’re requesting is available for emergency access requests. If you’re requesting this access to address an emergency (as defined by your company’s critical incident or emergency procedures), click to turn on Emergency access.
Emergency access requests bypass the normal review procedure and use a special expedited process to grant requests to critical access in emergency situations. Your company’s IT procedures will define when it’s appropriate to request emergency access.
Can I escalate an open access request to emergency access? You can! If you requested standard non-emergency access, but realize you need emergency access while the request is still open, go to the request and click Escalate to emergency access.
Click Submit request. A drawer pops open to shown you the details of the newly created request task.
You can always refer to this task later on the My requests list on the Requests page. You can view the status of the request, leave a comment, and even cancel it if needed.
That’s it! ConductorOne will send you an email when your request is approved or rejected, and another when the new access is granted.
Request using the Slack app
If your company uses Slack and an admin has set up the ConductorOne Slack app, you can request new access and receive notifications directly from the platform.
Add the ConductorOne Slack app to your account
Before you begin: A Slack administrator at your company must install the ConductorOne app in your Slack workspace.
In Slack, navigate to the Apps section of the navigation bar.
Click Add apps and search for ConductorOne.
Click the ConductorOne app and follow the prompts to add it to your Slack account.
That’s it! You can now interact with ConductorOne directly from Slack.
Create an access request
In any Slack channel, type
/c1 request.Alternatively, navigate to the ConductorOne Slack app and click Home > Request Access.
The Submit a Request form opens.
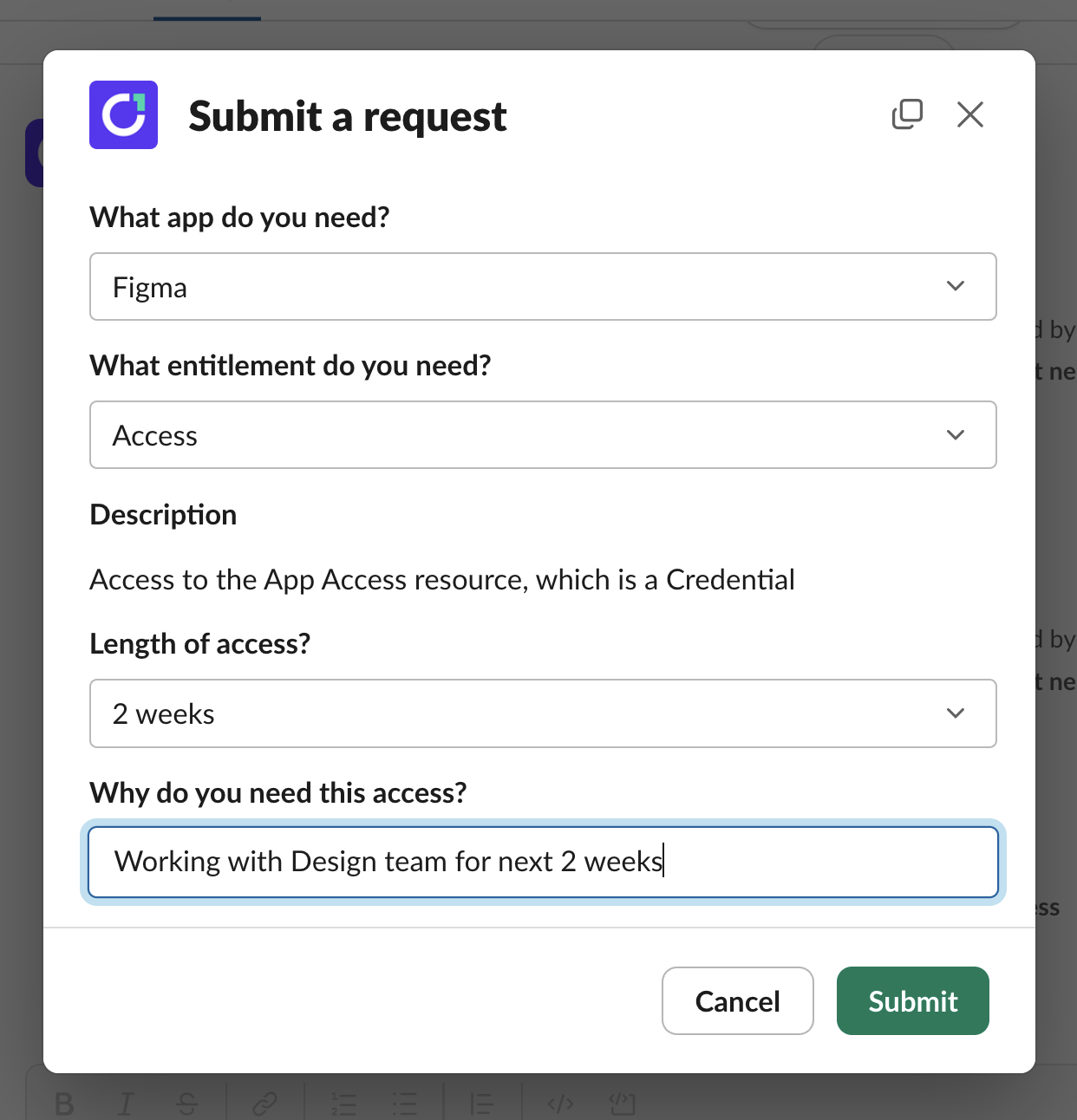
Select an application from the Which app do you need? dropdown, which shows all the apps that are available for you to request.
Select the specific entitlement (permission) you need. If you’re looking for a new account on an app you’re using for the first time, choose Access.
If asked, specify how long you need the access for. Some sensitive or expensive resources have limited duration requirements, others can be requested indefinitely (if you’re requesting one of these, you won’t be asked about a duration).
When you’re granted access for a limited time, ConductorOne will send you a reminder that the access is expiring three business days before the grant ends. (If the access is granted for three days or less, you won’t get this reminder.) Expiring access is also shown in digest emails.
Tell the reviewer why you’re requesting this access. This helps them make their decision, and becomes a note in the audit log of all the access granted to all the company’s employees.
Click Submit.
That’s it! You’ll immediately get a new access request notification on the Messages tab of the Slack app.
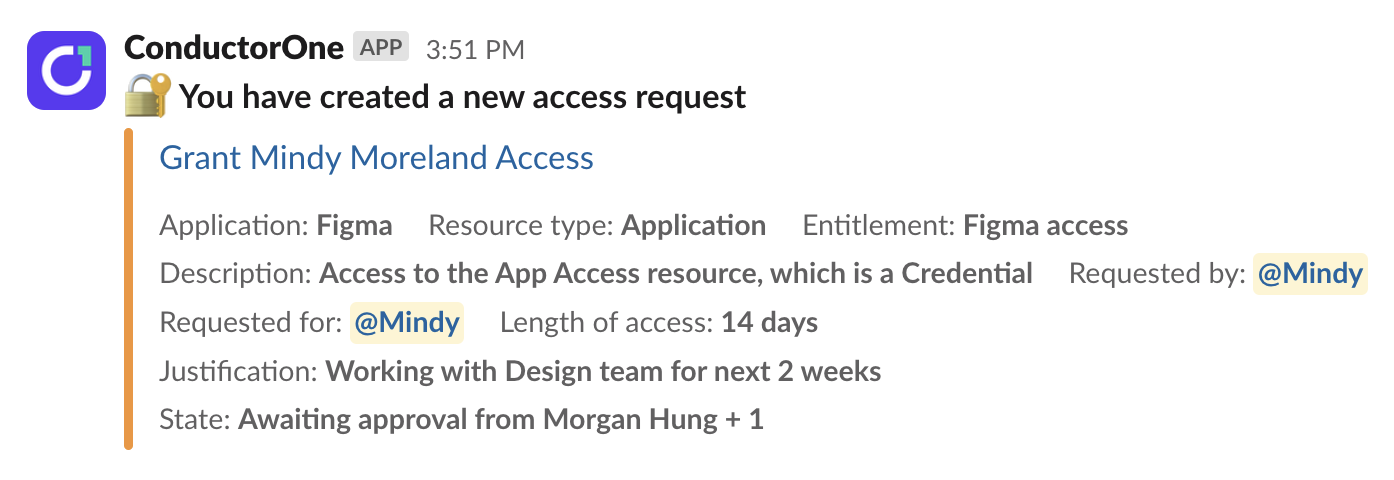
This is also where you’ll be notified when your new access is granted. Comments or updates on your request will be added to it in a thread. You can also type new comments in the thread, and they will be automatically copied to the request’s details view in the ConductorOne web app and sent to the request’s assigned approvers is Slack.
If you want to see the access request task with all its details, click the blue Grant [your name] [your requested access] link in the notification to go to the request’s details view in the ConductorOne web app.