Detect access conflicts
What’s an access conflict?
An access conflict is when two entitlements assigned to the same user violate a separation of duties (SoD) policy or other regulation. Ensuring SoD is enforced across your organization is an important part of adhering to standards such as SOX, FDA 21 CFR Part 11, and ISO 27001.
Set up an access conflict monitor by defining groups of mutually exclusive access. ConductorOne automatically identifies existing and new access conflicts so you can take action. Each conflict monitor also creates detailed audit logs and downloadable reports so you can prove your SoD compliance to auditors and certifiers.
Create a new conflict monitor
This task requires the Super Administrator role in ConductorOne.
Follow the steps below to create a conflict monitor. You can set up multiple conflict monitors to adhere to the various regulations and policies your organization must follow.
Set up the conflict monitor
Navigate to Admin > Access conflicts.
Click New conflict monitor.
Give the new conflict monitor a name and add a description.
Click Continue. The new conflict monitor is created for you.
Choose conflicting access to monitor
In this step you’ll create two groups of entitlements. Users who have access to any entitlements in Group A cannot have access to any entitlements in Group B, and vice versa.
If a user is granted any entitlement in Group A and any entitlement in Group B, this triggers an alert. A separate alert is triggered for each conflict, so a single user might be the subject of multiple alerts.
On the Settings tab, click Edit in the Group A row.
Use the search and filter tools to add entitlements to Group A. You can select up to 32 entitlements for each group. When you’re done, click Save.
Repeat the process to add entitlements to Group B.
Remember, the conflict monitor will create an alert whenever a user with any entitlement in Group A is assigned any entitlement in Group B, or vice versa.
Edit and refine your selections as necessary. No alerts will be triggered until you enable the conflict monitor.
Optional: Set up notifications
In the Settings area of the page, click Edit and go to the Notifications area.
If you want ConductorOne to send an email when new alerts are generated by the conflict monitor:
Enable the Email toggle.
Select one or more ConductorOne users to receive notifications by email when new alerts are generated by your conflict monitor. The selected users will receive an email that looks like this:
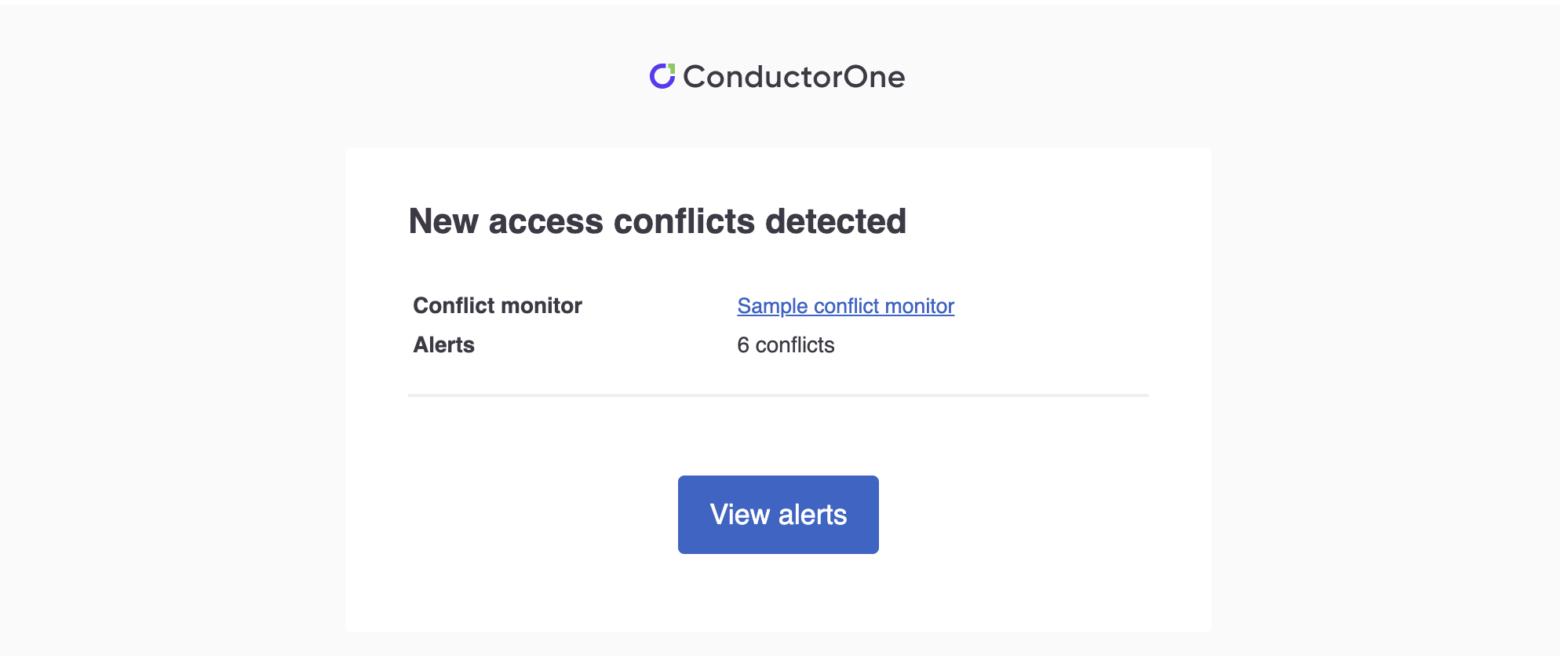
If you want ConductorOne to send Slack notifications when new alerts are generated by the conflict monitor:
Enable the Slack toggle. You’ll see an error with instructions if the ConductorOne Slack app isn’t set up for your organization.
Type the name of the channel where you want to receive notifications when new alerts are generated by your conflict monitor. If you enter the name of a channel that does not yet exist, the ConductorOne Slack app will create it for you.
Click Save.
Enable the conflict monitor
When you’re finished configuring the conflict monitor, click Enable at the top of the page.
Click Alerts to see the list of any conflicts immediately detected by the new conflict monitor.
As additional conflicts are detected by the monitor, they will be added here, and an orange dot will appear in the sidebar next to Access conflicts to indicate that new conflicts have been detected.
Manage alerts
When your conflict monitor alerts you that conflicting access is assigned to a user, you have three choices for how to proceed:
Resolve the conflict: Revoke access to one of the entitlements to resolve the conflict. When one of the conflicting entitlements is no longer assigned to the user, the alert’s status changes to Resolved.
Exempt the conflict: Click Exempt and provide a reason why you are allowing a particular user to retain a potentially risky combination of access. The alert’s status then changes to Exempted.
Do nothing: If you take no action, the alert’s status remains Active until you either exempt or resolve the conflict.
To learn more about a conflict and see its log of past actions, click its … (more actions) menu and select Audit log.
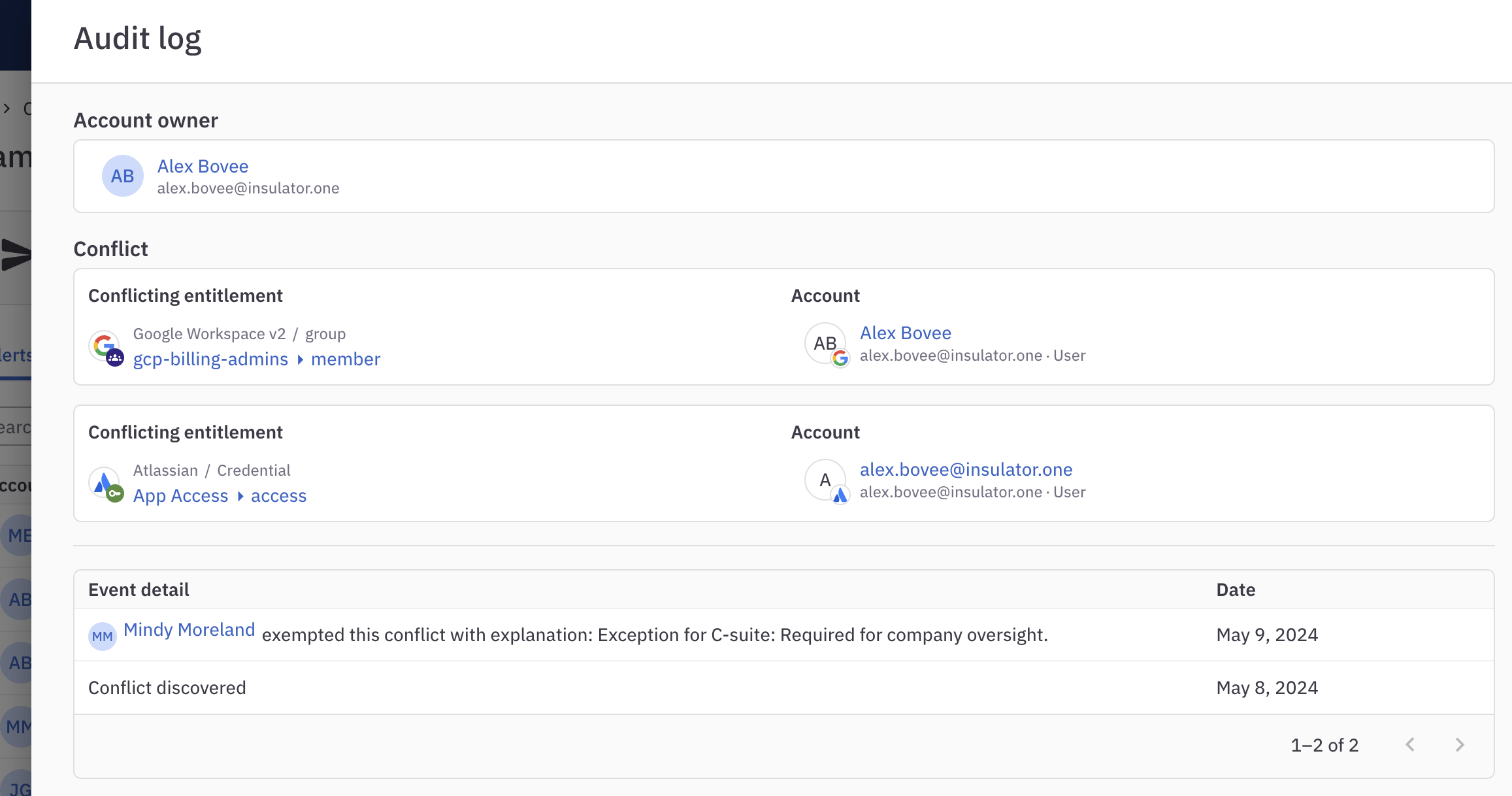
Generate reports
Generate a report of the conflict monitor’s alerts, their current state, and all audit log entries by clicking the Generate CSV icon. Your report will be prepared for you and posted in the downloads center at the top of the page when ready.
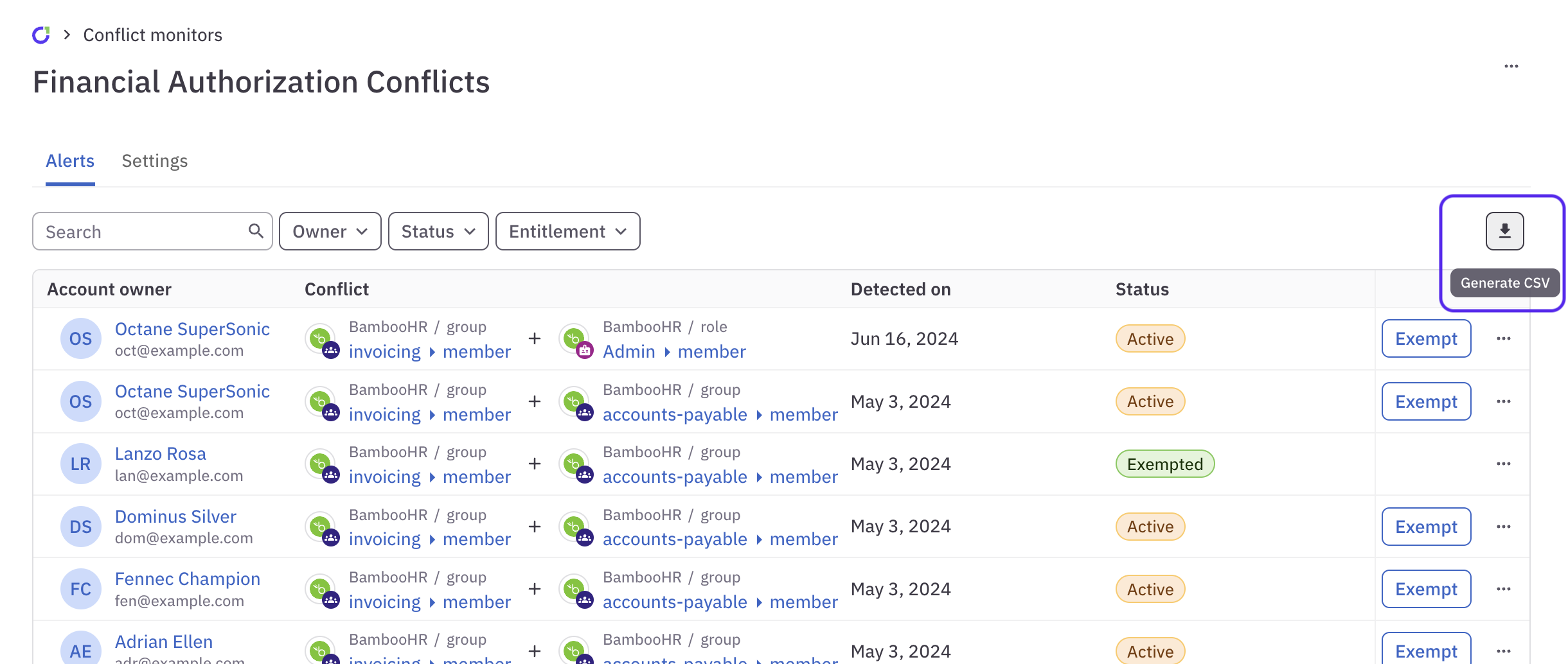
If you use the search and filter tools to limit what’s shown on the page, clicking Generate CSV will create a report of only the filtered list of alerts.
Frequently asked questions about access conflicts
How often does the conflict monitor sync to look for new conflicts?
By default, the conflict monitor syncs data once an hour. If you need to run a sync on demand, click the … (more actions) menu in the upper right corner of the page and select Sync now.
Are approvers warned when they’re asked to approve new access that will cause an alert?
Yes! The Insights section on review and request tasks includes information about any relevant conflict monitors. If existing access has triggered an alert, this is shown on review tasks. If the requested access would trigger an alert if granted, this is shown on request tasks.