📜 Google Workspace integration
📜 Deprecation warning: A newer version of this integration is available. If you’re setting up a Google Workspace integration with ConductorOne for the first time, use the v2 version of the integration.
Availability
✅ General availability. The Google Workspace connector is available to all ConductorOne users.
Capabilities
Sync user identities from Google Workspace to ConductorOne
Resources supported:
- Groups
- Roles
Provisioning supported:
- Group membership
- Role assignment
Set up the Google Workspace integration
This task requires either the Connector Administrator or Super Administrator role in ConductorOne.
In ConductorOne, navigate to Admin > Connectors > Google Workspace.
If this is your first Google Workspace integration, the integration form opens automatically. Otherwise, click Add connector.
Choose whether to add the new Google Workspace connector as a data source to an existing application (and select the app of your choice) or to create a new application.
Set the owner for this connector. You can manage the connector yourself, or choose someone else from the list of ConductorOne users. Setting multiple owners is allowed.
A Google Workspace connector owner must have the following permissions:
- Connector Administrator or Super Administrator role in ConductorOne
- Super Admin role in Google Workspace
- Click Next.
Next steps
If you are the integration owner, proceed to Integrate your Google Workspace instance for instructions on integrating Google Workspace with ConductorOne.
If someone else is the integration owner, ConductorOne will notify them by email that their help is needed to complete the setup process.
Integrate your Google Workspace instance
A user with the Connector Administrator or Super Administrator role in ConductorOne and Super Admin role in Google Workspace must perform this task.
Step 1: Sign in to the Google Cloud Console and Create a New Project
As a Google Workspace Super Admin, sign in to https://console.cloud.google.com.
In the toolbar, click the project select dropdown, and click NEW PROJECT.


Create a new project for your organization:
- Project Name: Choose a names, cush as “ConductorOne Integration”
- Organization/Location: Choose the appropriate Organization/Location

After the project is created, make sure the correct project is selected in the dropdown at the top.
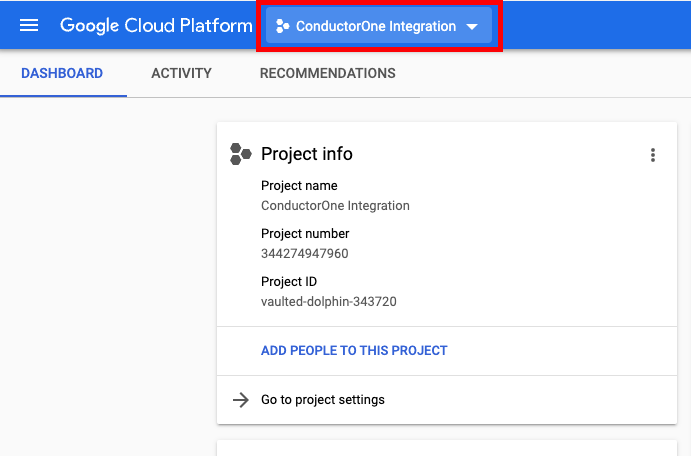
Step 2: Enable the API
In the navigation menu, navigate to > APIs & Services > Library.

Search for and select the Admin SDK API.

Click Enable.

Step 3: Create a service account
In the navigation menu, navigate to > APIs & Services > Credentials.

Select CREATE CREDENTIALS > Service Account.

Under Service account details, fill in the following:
- Service account name: ConductorOne Integration
- Service account description: for example, “Service account for ConductorOne Google Workspace Integration”
- Click CREATE AND CONTINUE

Under Grant this service account access to a project, grant the Editor role.
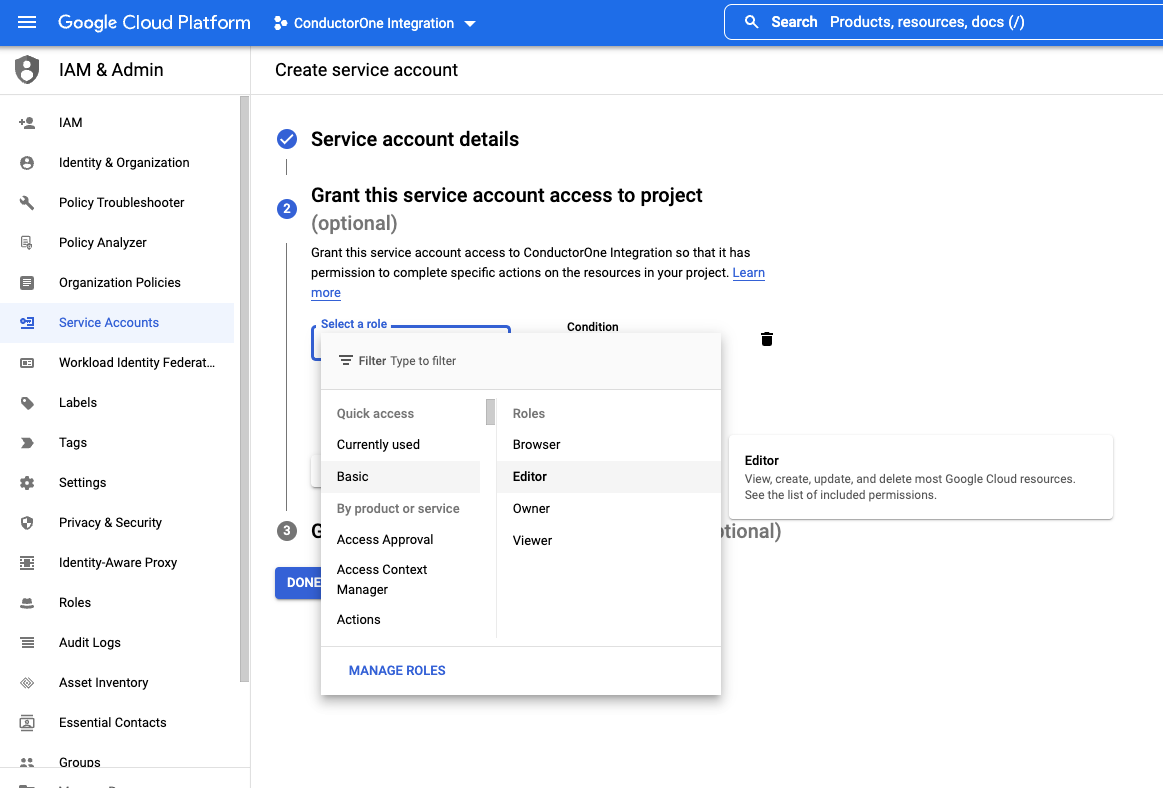
Leave Grant users access to this service account blank.
Click DONE.

Step 4: Get credentials
- Navigate back to APIs & Services > Credentials and select the service account you just created.
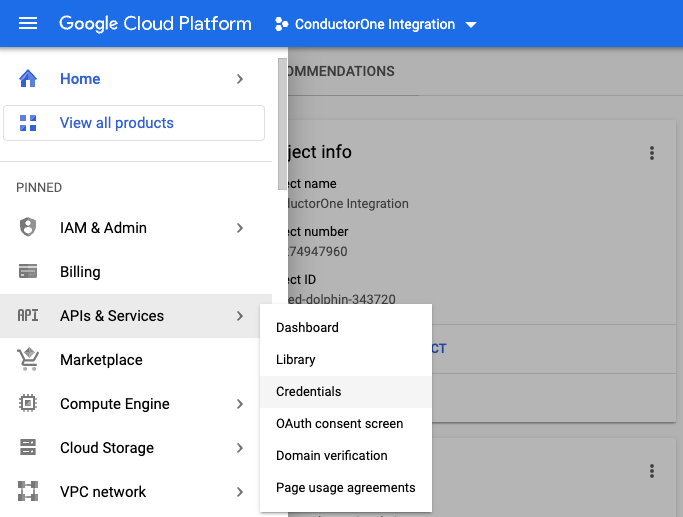
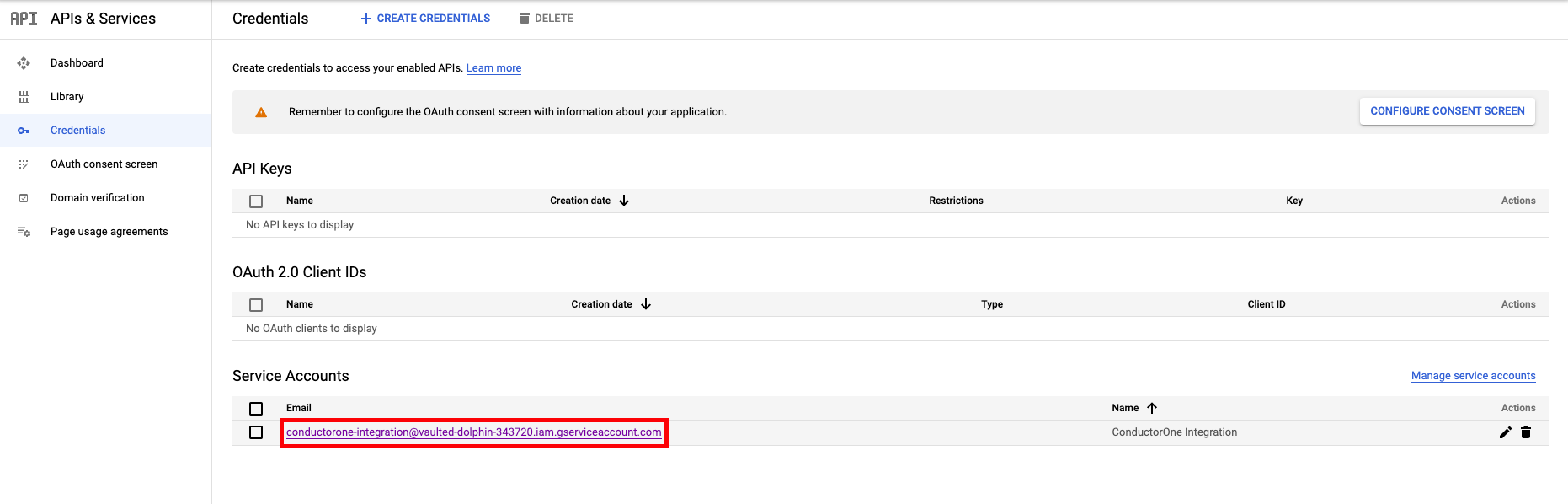
- Click the service account’s email address. Locate and save the Unique ID. We’ll use this in Step 5.
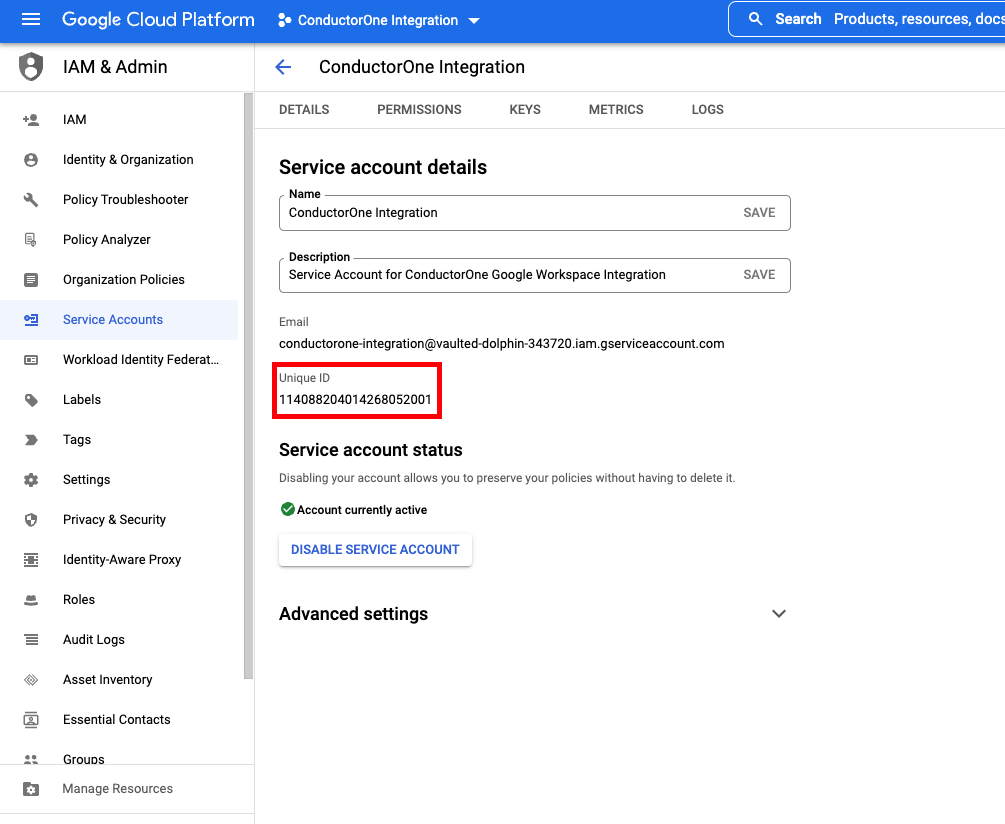
- On the Service Account Details Page, click KEYS.
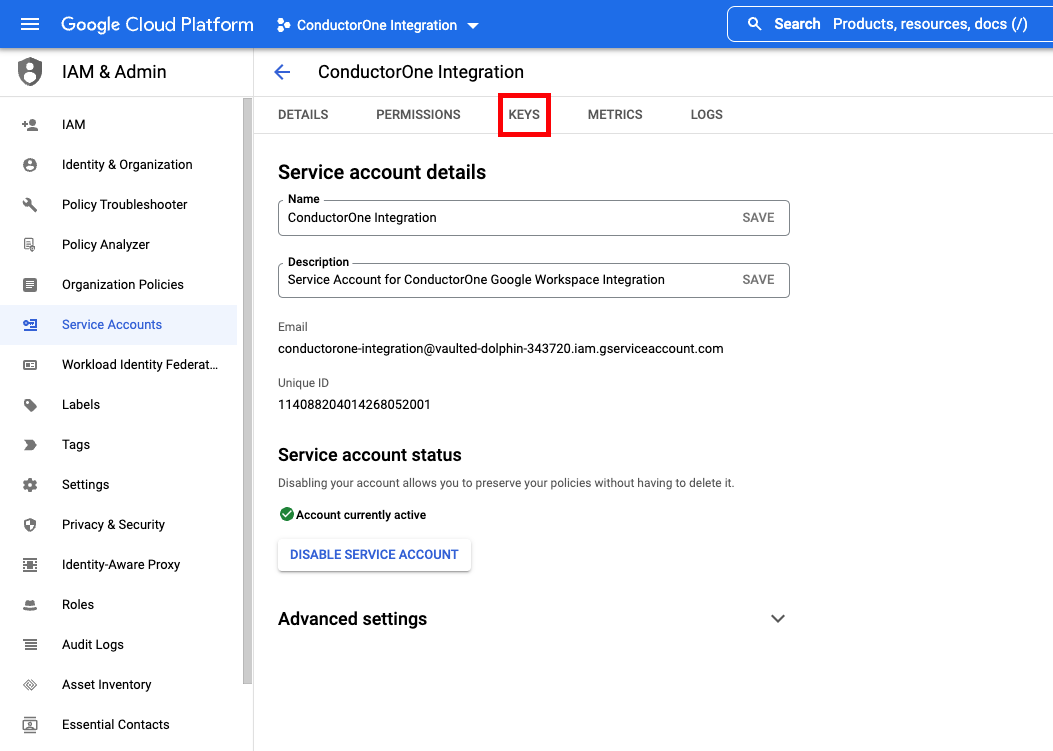
- Click ADD KEY > Create new key.
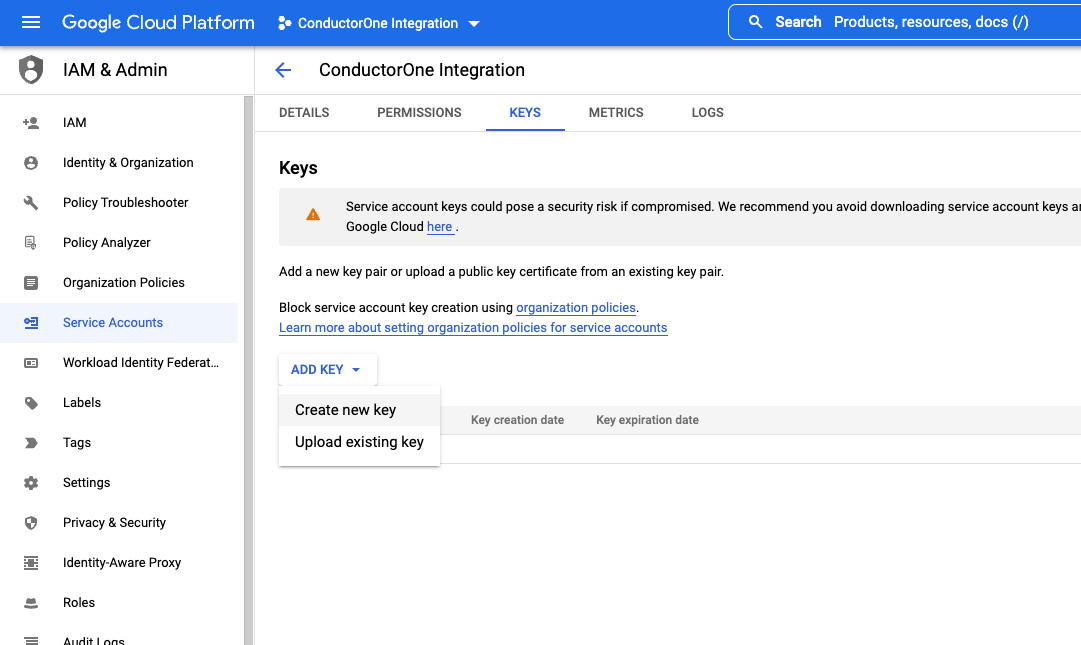
- Choose JSON and click CREATE.
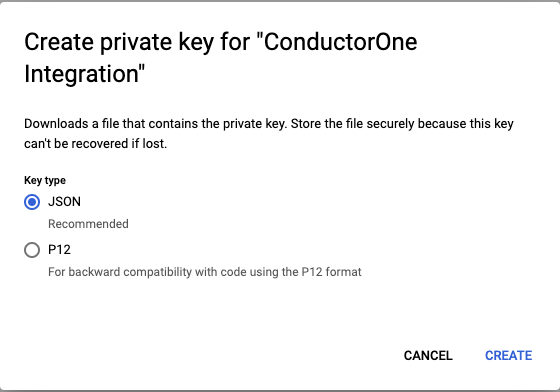

- Keep the downloaded file safe. We’ll use it in Step 7.
Step 5: Add Service Account to Google Workspace
Go to https://admin.google.com as a SUPER ADMIN.
In the navigation menu, select Security > Access and data control > API Controls.
Click MANAGE DOMAIN WIDE DELEGATION.
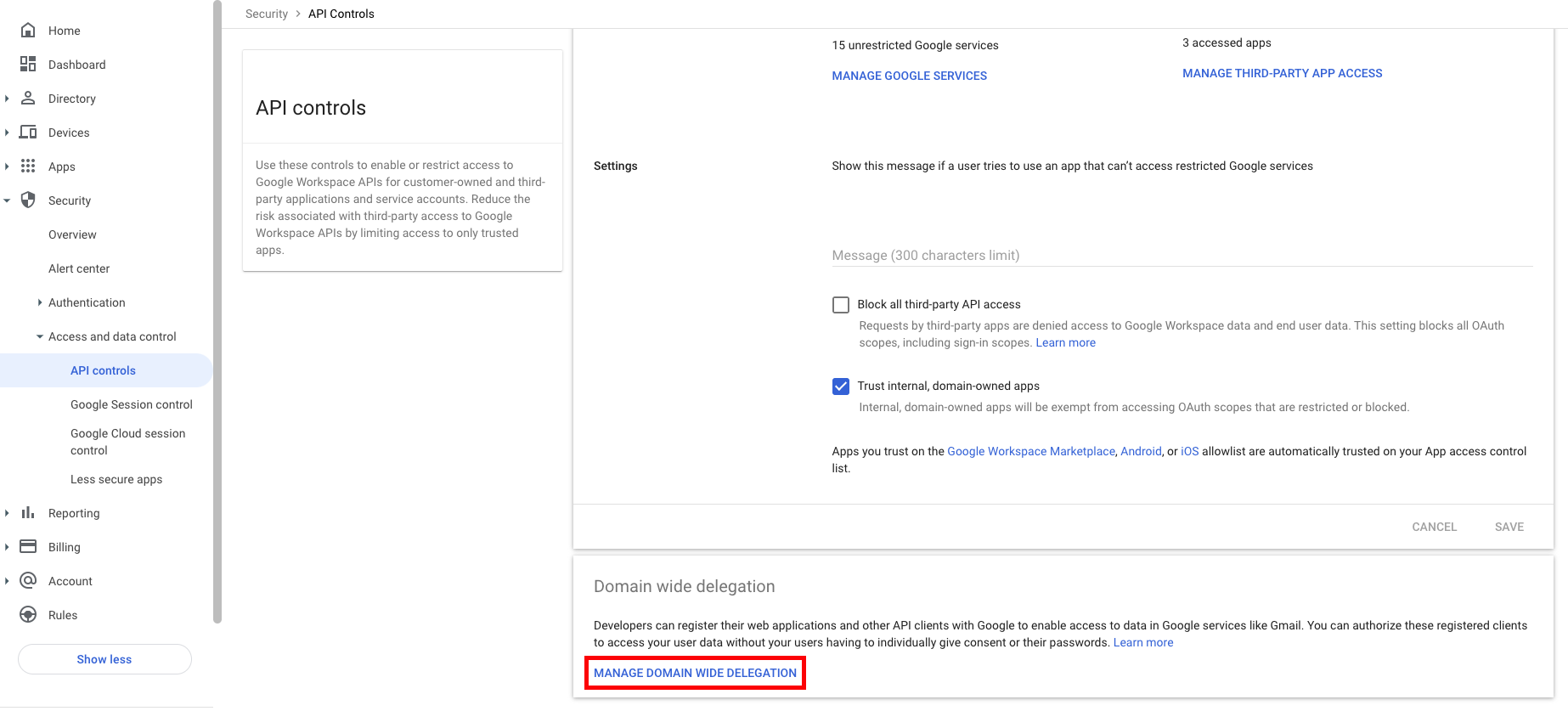
Click Add new and fill out the form:
Client ID: The saved ID from Step 4
OAuth Scopes: Copy and paste one of the following lists of required scopes for your use case:
Use the following read-only scopes if you are not using the Google Workspace integration for provisioning:
https://www.googleapis.com/auth/admin.directory.user.alias.readonly,https://www.googleapis.com/auth/admin.directory.rolemanagement.readonly,https://www.googleapis.com/auth/admin.directory.group.member.readonly,https://www.googleapis.com/auth/admin.directory.group.readonly,https://www.googleapis.com/auth/admin.directory.user.readonly,https://www.googleapis.com/auth/admin.directory.domain.readonlyUse the following scopes if you are using the Google Workspace integration for provisioning Groups and Roles:
https://www.googleapis.com/auth/admin.directory.user.alias.readonly,https://www.googleapis.com/auth/admin.directory.rolemanagement,https://www.googleapis.com/auth/admin.directory.group.member,https://www.googleapis.com/auth/admin.directory.group,https://www.googleapis.com/auth/admin.directory.user.readonly,https://www.googleapis.com/auth/admin.directory.domain.readonly
Click AUTHORIZE.

In the navigation menu, select Account > Account Settings.
Copy the Customer ID from this page. We’ll use it in Step 7.
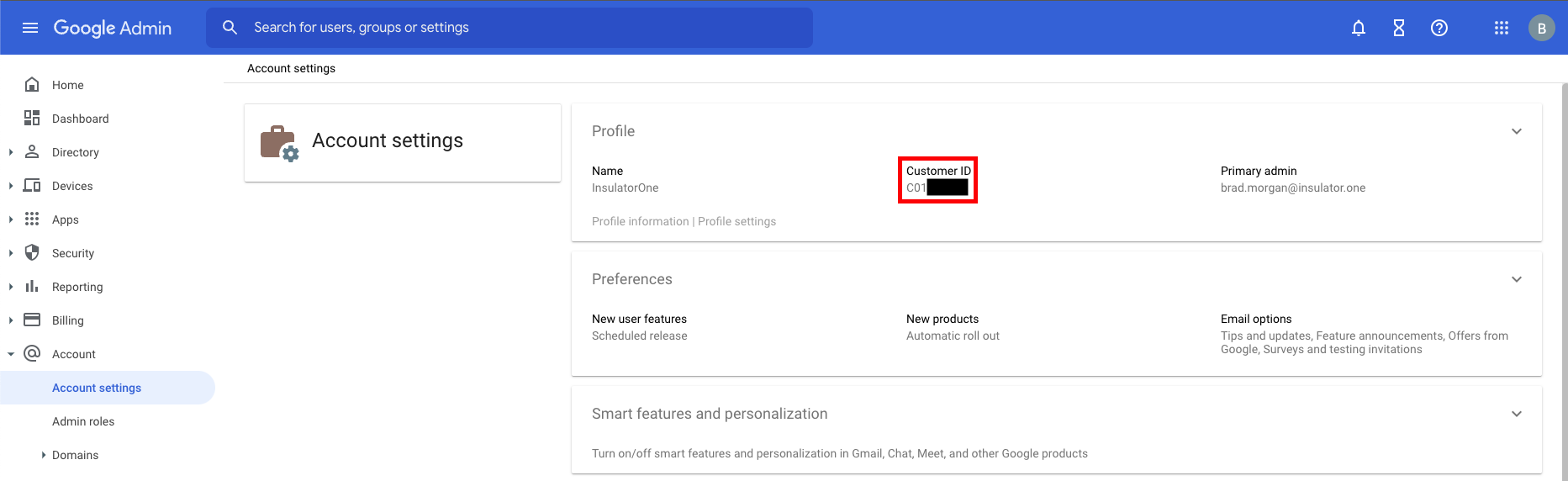
Step 6: Locate your Primary Domain
In the navigation panel on the left, click Account > Domains.
Click Manage Domains. Locate and copy the domain labeled as the Primary Domain in the Type column. We’ll use this in Step 7.
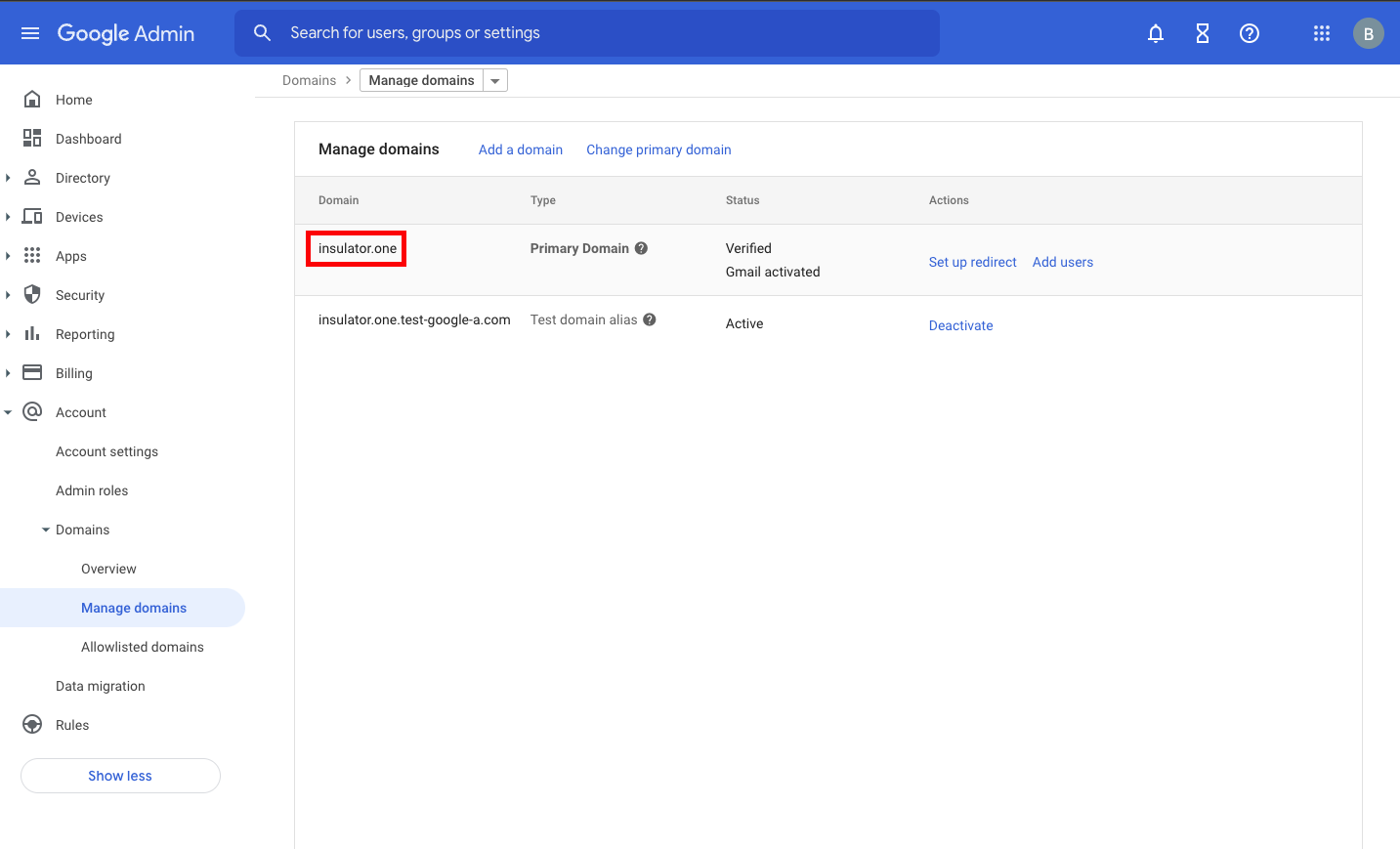
Step 7: Add your Google Workspace credentials to ConductorOne
In ConductorOne, navigate to Admin > Connectors > Google Workspace.
In the list of connectors, locate and click on the name of the connector with the Not connected label.
Find the Settings area of the page and click Edit.
In the Customer ID field, enter the customer ID from Step 5.
In the Domain field, enter the primary domain from Step 6.
In the Administrator email field, enter the email address associated with your domain or a super admin.
In the Credentials (JSON) area, click Choose file and upload the file from Step 4.
Click Save.
The connector’s label changes to Syncing, followed by Connected. You can view the logs to ensure that information is syncing.
That’s it! Your Google Workspace connector is now pulling access data into ConductorOne.
What’s next?
If Google Workspace is your company’s identity provider (meaning that it is used to SSO into other software), the integration sync will automatically create applications in ConductorOne for all of your SCIMed software. Before you move on, review the Create applications page for important information about how to set up integrations with the SCIMed apps.
Configure the Google Workspace integration using Terraform
As an alternative to the integration process described above, you can use Terraform to configure the integration between Google Workspace and ConductorOne.
See the ConductorOne Google Workspace integration resource page in the ConductorOne Terraform registry for example usage and the full list of required and optional parameters.